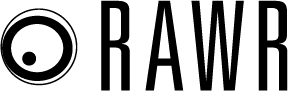Google Ads has been changing the definition and functionality of audiences, releasing a series of updates and emails that have seemed both cryptic and confusing.
Whether it’s due to data ownership, privacy, attribution, or new campaign types, Google Ads audiences have gotten a facelift.
The term ‘audience’ has been promoted
Google recently announced some significant changes in its targeting lexicon.
As they’ve announced, the term “remarketing” is being replaced with “your data,” and all instances of “audience” have been changed to “segment.”
But despite what the chart implies, the term “audiences” is not in retirement!
Instead, the definition of “audience” within Google has expanded. It’s essentially been given a promotion to include several types of targeting beyond segments.
Rather than referring to specific lists or segments, “audience” is becoming a broader category that defines who should see your ads based on multiple criteria.
An audience can now include any of the following:
- Custom segments (people based on their search activity, downloaded apps or visited sites)
- Your data (people who have previously interacted with your business)
- Interests & detailed demographics (people based on their interests, life events, or detailed demographics)
Audiences can also contain exclusions and can be narrowed by demographics (e.g., age, gender, parental status, household income).
Using the browse / search wizard for custom segments and audience lists in the interface has always been a bit buggy. Sometimes you find what you’re looking for, sometimes you don’t.
Having an audience roll-up that can be consistently applied to multiple ad groups and campaigns will save you production time and keep your targeting consistent within your account.
Access your data in Audience manager
For best results, follow along in your own account by navigating to Tools & Settings > Shared Library > Audience manager.
Audience manager is the former home of audience lists, audience insights and audience sources. It now includes the following sections:
- Audiences
- Segments
- Your data segments
- Custom segments
- Combined segments
- Your data insights
- Your data sources
This structural change reflects the new naming convention adopted by Google Ads, and also provides multiple paths to access the same information.
While the interface may look more complicated, it’s actually been streamlined. There’s a bit of redundancy within Audience manager, which makes it easier to find key details without having to memorize a navigation path. You’ll find identical cards in multiple areas.
Now you know how to locate your data.
What can you do with it?
Look under the hood of your segments and data
Google Ads has different requirements for data list sizes and eligibility to run on different networks, which can be confusing.
You may have wondered about how your segments are populated, and how you can use your lists.
Audience manager can answer these questions.
Learn where your data comes from
From the Segments tab, Your Data Segments, click on your segment name to unlock a treasure trove of data and details.
You can see exactly how your segment is populated, with both the segment names and their sources.
Review this section to make sure everything that should be included in your targeting has been added, and anything that could negatively impact the objective of the segment has been removed.
You can also review your Data Sources directly from the left navigation panel in Audience manager.
Verify which data sources (first-party data) are in use and how they’re being used. You wouldn’t be the first marketer to discover the wrong accounts are linked or a connection is missing.
Clicking Details on the lower right corner of the card will reveal even more information about the sources or properties, complete with parameters, attributes and sparkline charts to show usage data.
Review list size and eligibility
Audience manager will show which networks and campaign types your segment is eligible to serve against:
You can also see the list size over time (up to 180 days) for each network, as people are added to or removed from your list (based on membership duration or other criteria).
See your segment distribution performance
In this card, you’ll see how your segment performs across different categories, including:
- Demographics (gender, age, parental status)
- Locations (country, city)
- Devices (mobile phones, computers, tablets)
Some distributions will also compare your segment to the benchmark, giving you a better idea of the segment variance.
Reality check your ‘Data Insights’
We love to be surprised by what our data tells us about our customers.
When we invest money in advertising and we get new insights about our market, it justifies the investment and informs future decisions.
But the Data Insights you’ll find in Audience manager are more “miss” than hit.
To illustrate, Google Ads says that my client’s converters are most often associated with the following In-Market segments:
- Travel (trips to NYC, Indonesia, air travel by class)
- Events (corporate event planning, bridal wear)
- Fire? (fireplaces, BBQs & grills)
The index suggests that purchases of our product are 23x more likely than the general population to be in-market for traveling to New York City, and 13.7x more likely to be in-market for fireplaces.
It won’t surprise you to learn that the product has nothing to do with any of those segments.
Might some of the segments correlate with product purchases? Sure. But not meaningfully. And not at a rate where targeting these extremely large segments would be better than targeting segments that directly relate to the product.
If you see an untapped segment that is relevant to your market, you can definitely add those segments to your campaigns and bid on them directly.
But if you can’t make a logical argument for why a segment would be a good target for your marketing, you don’t need to take action just because it’s included in this table.
Take action on your learnings
Outside of auditing your audience and data details, how can Audience manager improve your account performance?
Here are some edits you can make within Audience manager for a more optimized account.
Change the Members status
Open or close the Members status of eligible data segments directly from your data segments overview table.
Edit and apply segments to campaigns
You can make changes to custom and combined segments by hovering over the segment name and clicking “edit.”
For data segments:
- Click into the segment name.
- Click the three dots in the top right corner.
- Select Edit.
You can also assign a label to your data segment, or even apply the segments directly to campaigns or ad groups.
The ability to apply data segments from Audience manager is a time-saver – you don’t have to navigate out of Tools into your campaigns every time you want to edit an audience or segment.
Test new targeting based on your analysis
Reviewing Audience manager will inspire a lot of ideas based on what you observe and even what you observe to be missing.
Applying new audiences and segments to your campaigns will help you make even better decisions in the future. A few points to keep in mind:
- Adding new segments to your account is not retroactive. If I add a segment for “in-market gardeners” today, I won’t get CTR or performance data for gardeners who clicked my ad yesterday. Metrics will only be included going forward.
- Get familiar with the difference between Observation and Targeting. Only one targeting method can exist within an ad group (for ad group targeting) or campaign (for campaign targeting). You can’t layer in both “observe” and “target.”
- Audience manager shows you how your targeting is set up, but not how your targeting performs. Review performance metrics of segments within your ad group or campaign where they’re applied.
- Depending on how your targeting and bid strategies are set up, you may be able to adjust the bid, or expand or customize the segment.
Audiences have a bigger role in Google Ads than ever
As Google Ads changes the definitions and functionality of audiences, becoming more familiar with Audience manager will be a powerful way to learn more about your data segments and sources.
Not only does Audience manager help ensure you’re reaching the right market with audiences consistently applied across your account, it can also give you insights for how to find new customers.
As you generate new ideas based on your observations, choose to be “data informed” rather than “data driven” so that your optimizations are strategic and beneficial for your account.
The post How to use Audience manager for better insights and optimization appeared first on Search Engine Land.
Source: Search Engine Land